Solutions
NicSRS industry solutions tailored to meet the specific needs of corporations, accelerate cloud applications construction.
Blog > How to Fix "This Site Can't Provide a Secure Connection."
Tag:
SSL Certificate
secure connection
cybersecurity
1962:0
AndreaDecember 15 2022

You are trying to open a website page, but you only get a "This site can't provide a secure connection" notice (as shown below). It is a common SSL issue that can be very annoying and disruptive.

By this point, we believe that you've already double-checked the website address and refreshed it a couple of times, and the issue persists. The specific reason behind this error can vary, and yet browsers don't provide clear solutions to it. This article will tell you the most common and useful solutions to such an issue and give step-by-step directions. After reading, you should be able to get rid of it in no time!
When a site doesn't use an SSL certificate, the browser will warn users that the page is not secure enough and it fails to establish a secure connection as a result. If you're the website administrator, it's an issue that needs your attention because Google Chrome prevents users from accessing websites it considers insecure, causing you a huge loss. You can obtain one directly and quickly from our website Nicsrs.com.
Now, if the website is already equipped with an SSL certificate, let's see what you could do next.
An SSL certificate has both an issue date and an expiration date. Your browser will check whether an SSL certificate is still valid when it tries to establish a connection with the website. If your system's time is wrong, the SSL certificate may be considered invalid because the dates don't match. Set the correct date and time based on your current time zone, restart your device and see if the problem is gone.
If the time on your computer is not the problem, the second step is to clear Chrome cache and cookies.
Your browser stores cache and cookies in order to present a faster browsing experience. However, old cache could be already outdated, causing an SSL certificate issue.
To clear browser data, launch Google Chrome, press "Ctrl+Shift+Delete", and the browser will navigate you to the clear data page. You're advised to check all the boxes listed and click "Clear Data" (see picture below).

Or you could also click on the three dots icon in the top right corner of Google Chrome, find "More tools" and select "Clear Browsing data".

It is recommended to clear your browser's cache and cookies regularly even if you don't get the ERR_SSL_PROTOCOL_ERROR. Also, note that after this, you may experience a slower loading speed as the browser will need to load the data again.
Extensions and add-ons can be super helpful in improving efficiency and providing different functions, but they can sometimes be the culprits behind the error message. Disable extensions and try reloading the page. Here's how to do it.
1. Click on the three dots icon in the top right corner of Chrome
2. Find "More tools" and select "Extensions"
3. Use the toggle to disable each extension
4. Relaunch the browser.

Does the error message show up in your other browsers too? Have you tried visiting the same website with another browser? If it only happens in Google Chrome, you can almost be sure that the issue is due to outdated SSL certificates cached.
SSL certificates are in fact cached in your computer system so that your browser doesn't need to verify the page security every time you open it. In this way, the browser also provides a fast and smooth surfing experience for you. Nonetheless, if the SSL certificate cached in your system is outdated, it can also mess up with your browsing experience. If that's the case, here's how to clear SSL state on Windows.
1. Type "Control Panel" in the search box from the taskbar and hit Enter
2. Select "Network and Internet"
3. Click on "Internet options" to open a dialog box.
4. Choose the "Content" tab and click on "Clear SSL State".

By doing so, it removes all certificates from the cache. At this point you would see a confirmation message appear on the screen stating that "The SSL cache was successfully cleared" (see below). Now you can relaunch Google Chrome and see if the issue has been resolved.

OK, if you have tried all of the above methods, and none of them works, please continue reading. The following three methods are not entirely safe, to be noted, but they have been proven helpful by many.
The QUIC protocol, similar to SSL, also provides an encrypted connection. The protocol is enabled by default for faster connection from Chrome to Google's servers, but sometimes it can cause connection issues since only a small number of websites are using it. Disable it and try loading the website again.
1. Copy and paste Chrome://flags/ in your Chrome address bar
2. Type "quic" in the search box to locate the QUIC protocol
3. Select "Disabled" from the drop-down menu.

Antivirus software and firewall scan suspicious connections and keep your computer secure. In doing so, they can block your access to certain websites, especially if the websites are using outdated SSL/TSL versions. It could also be a result of much too aggressive settings. You can temporarily disable them to see whether the page loads normally.
Not all SSL versions are supported by your browser. This method will allow all SSL/TLS versions to load. If a website is still using a deprecated protocol, you can take the following steps to identify the source.
1. Click on the three dots icon in the top right corner of Google Chrome
2. Click on "Settings", scroll down until you see "Show advanced settings"
3. Click the "Change proxy settings" button in the "Network" section
4. Choose the "Advanced" tab and check the boxes of all SSL/TLS versions
5. Relaunch Chrome

Please keep in mind this is the last resort and not always recommended. Allowing deprecated protocols could expose your computer to more risks and threats. Thus, disable the older versions once you don't have the expected results.
Try the above methods one by one until this issue is fixed. IF, in a very rare case, all of the above methods can't make the error message disappear, then the problem is on the website's side. And most likely, it's an issue with the SSL certificate. Either the site doesn't use an SSL certificate, or the certificate is expired or a self-signed one. If you're in a hurry, contact the web administrator and address this issue.
RELATED
2024-08-16 11:17:45
2024-04-17 17:13:17
2024-04-10 09:54:15
2024-04-10 09:47:25
2024-04-10 09:43:00
Categories
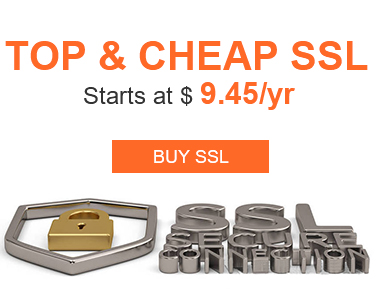
Free SSL Tools
Top Posts
Comments