SSL Certificate
Deploy an SSL certificate to enable HTTPS encryption of websites, trusted identity authentication and prevent against data leaks or tampering during transmission.
Get SSL Certificate >Blog > Installing nopCommerce and DotNetNuke in WebsitePanel: A Step-by-step How-to Guide
Tag:
nopCommece
DNN
DotNetNuke
how to
1112:0
Claire Y.December 25 2023
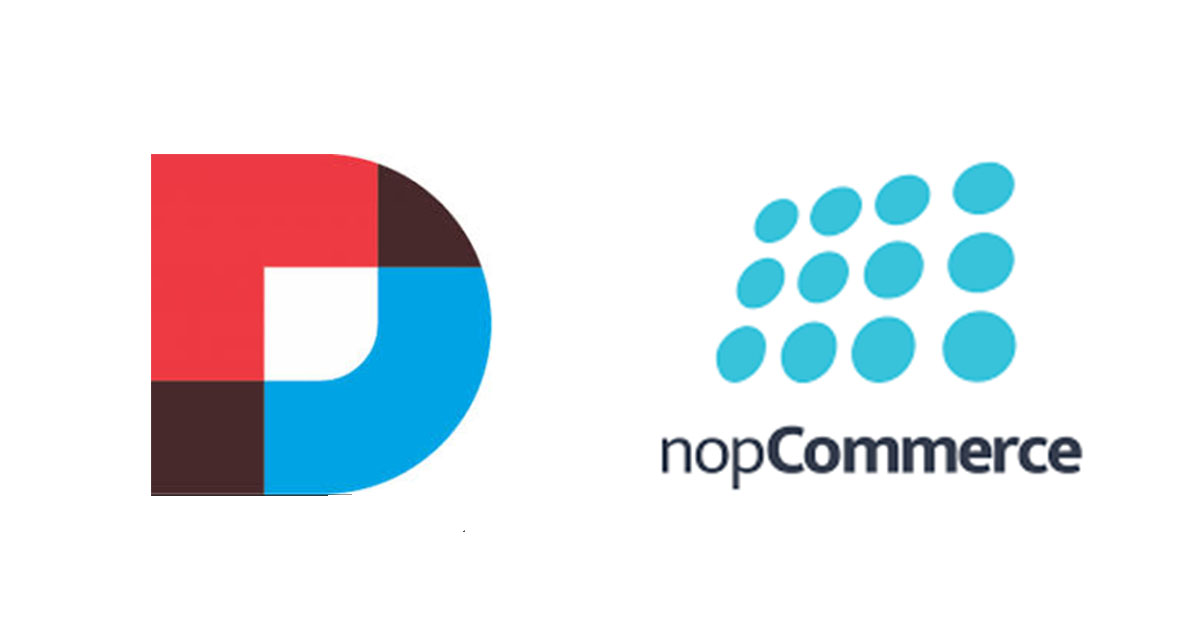
Among all the Commerce applications, nopCommerce is one of the best, which is easy to install and use. You are able to install this application in WebSitePanel by following the steps we listed in this article and enjoy the great functionality for your eCommerce site.
nopCommerce is a solution to those practicing eCommerce. It is a free software that contains an administration tool on the backend and a catalog on the frontend. It is a shopping cart that is fully customizable allowing you to have items as you wish. It is highly usable and stable. The software offers great support for the users including downloads, documentation, information and resources among others. You can get your free software on www.nopcommerce.com.
The software is ASP.NET based that operates an MS SQL 2008 or a higher backend database. More than 1.5 million eCommerce sites are using the software according the nopCommerce site. The nopCommerce shopping cart is designed to accommodate merchants whose products have outgrown other shopping carts.
This shopping cart has been designed in a manner that it integrates well with new technologies including additional plugins you may need to enhance your eCommerce site. nopCommerce’s architecture is pluggable to enable added functionality and elements of presentation to be added to the shopping cart at run time. The software is open source meaning that it is available for download for free.
Developers find it easy to install the software through a few instructions and steps. nopCommerce can thus be running a few minutes after downloading. Its flexibility makes it easy to customize and even those with little technical knowledge can customize with ease. It integrates with third party services making your business easy to access. The software is stable and highly usable. Lastly, nopCommerce support is easily accessible any time you need it from their site.
You can install nopCommerce in WebSitePanel by following the simple steps below. Here, there is no coding involved, which means those shy of the technical world can install the software.
1. Login to your WebSitePanel and click Domains
2. Click Add Domain from the screen that follow.
3. Select “Sub Domain”.
4. Give your subdomain a name from the screen that follow. For instance, this can be names “nopCommerce”.
5. Click the Add Domain button at the bottom of the screen.
6. From the menu on the left, select Microsoft Web App Gallery to proceed.
7. The next screen shows you nopCommerce. Click on nopCommerce to continue. Click next to proceed to the next stage after selecting nopCommerce.
8. After clicking next, select the subdomain you just created and click the install button at the bottom of the screen.
9. Your install is now complete and you will receive a confirmation message. Your process to install nopCommerce in WebSitePanel is almost over. Click Account home to go back to your account homepage and select Web >> Websites.
10. From the list of Subdomains, select the Subdomain you created; that is nopCommerce subdomain. Select Extensions from the screen that follow.
11. From Extensions, change ASP.NET to 4.0 (Integrated Pipeline) and click update at the bottom of the screen.
Web app gallery works as an installer of the script inside the panel of a website. It works same as softaculous works in cPanel. Microsoft Web App gallery incorporates control panel that enables you to install famous applications of the web to your site. You can follow the below mentioned steps for installing DotNetNuke to your windows with the help of web application gallery.
1. First of all, you need to login to your WebSitePanel.
2. In order to browse the web app catalogue, click on the option of “Microsoft Web App Gallery” which is present in the space of hosting in the left menu of navigation.
The web applications that are present in the catalogue are Microsoft certified. It is really important for you to note that the space of hosting must be allowed for using the databases of SQL for the installation process of DotNetNuke.
3. In order to install the web application, you have to click on the icon that is present in the list and then click on the option of Install. Detailed information will be provided to you about the app that you want to install.
4. By clicking on the button of “Next”, the vendor website of the application will be connected by the control panel for downloading the installation files of the apps. This process might take some time so you have to wait for it to download.
5. When the download is completed, an app installation screen will appear in front of your computer screen.
6. You have to choose the website for installing the app. In case you need to install an app in any folder under the site, then you will have to choose a specific name for it. Otherwise, the app gets downloaded in the website’s root.
7. You also have to choose specific options of database. You can easily select the database from already existing databases and can also choose the users of databases. You can also create new databases for the application that you are downloading.
8. For finishing the wizard of installation, click on the button of Install.
You will successfully install DotNetNuke using the Web App Gallery in WebSitePanel by following the steps mentioned above. You can also check “Audit Log” that is present under the account for providing more details to you.
Follow the below mentioned steps for installing DNN manually:
1. First of all, you need to ensure that the website where you are about incorporate nopCommerce contains ASP version 4.0. You can also change it from your control panel as well. You just have to login to your control panel and click on the option of websites.Now choose website properties and select Extensions. From there, choose the version of ASP.NET and click on UPDATE.
2. Download the latest version of DNN. You have to make sure that you install the “New Install Versionz”.
3. Now upload the file. The file can be uploaded to the root directly. You can either make use of FTP or you can also utilize File manager for uploading the file.
4. After the file is uploaded, you have to extract it. By making use of File Manager, you have to choose the file and then click on the option of “Unzip”. In case you face problems in this entire process, you can always rely on the support services.
5. You have to create DB username and a MSSQL DB username.
6. Visiting the domain of your website, you can now enter the database information from the thing that you have recently created through WebSitePanel. The entire process of installation is done by the automatic installer. This is how you can install DotNetNuke manually in WebSitePanel.
RELATED
2025-04-24 16:08:08
2025-02-18 10:58:56
2024-04-17 17:13:17
2024-04-10 09:54:15
2024-04-10 09:47:25
Categories
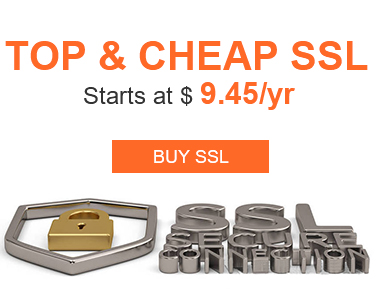
Free SSL Tools
Top Posts
Comments